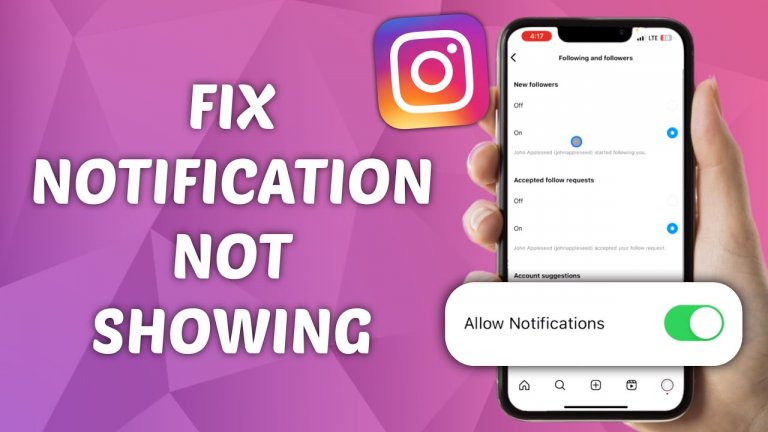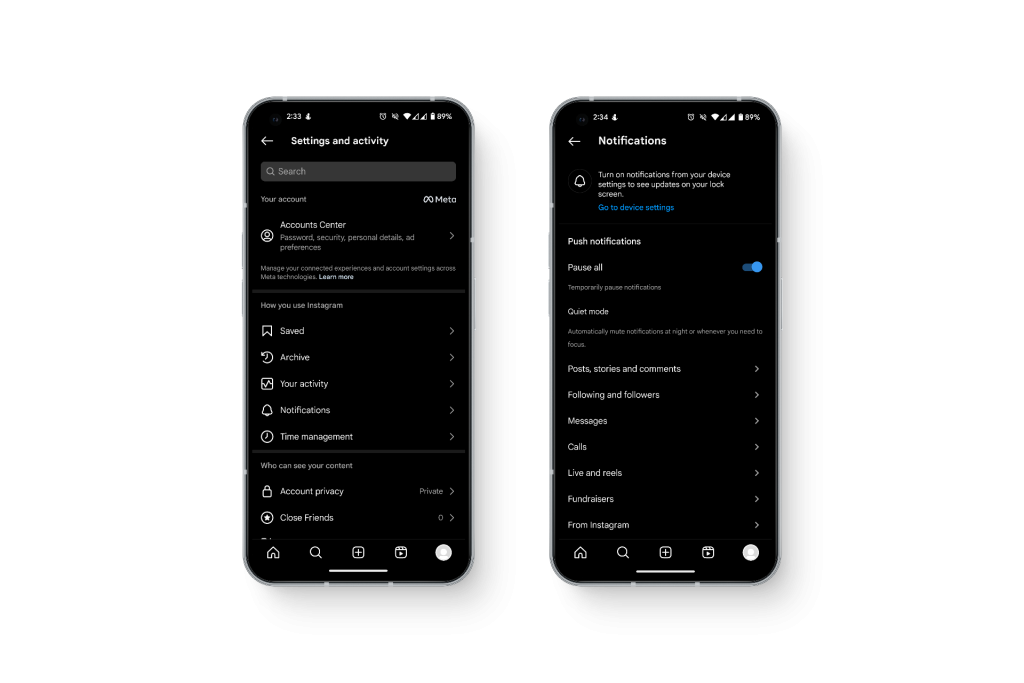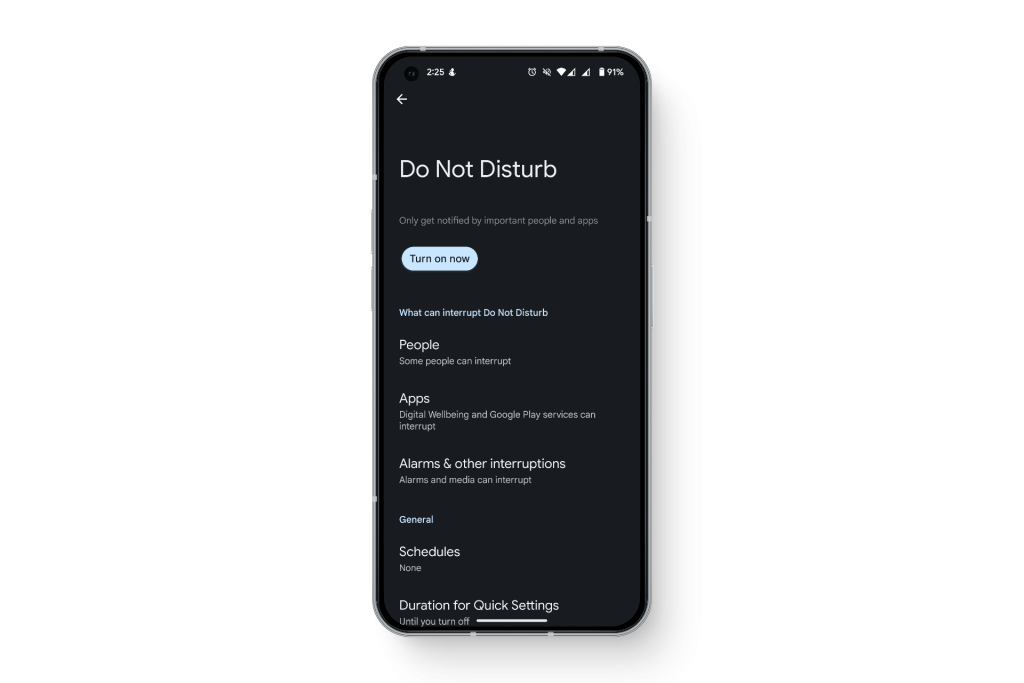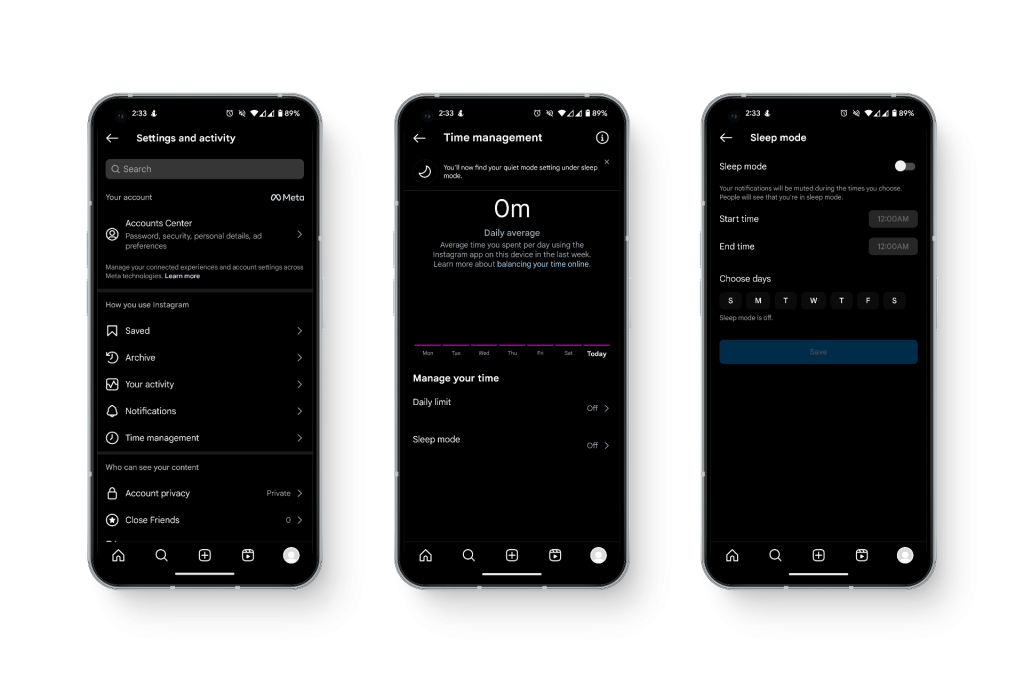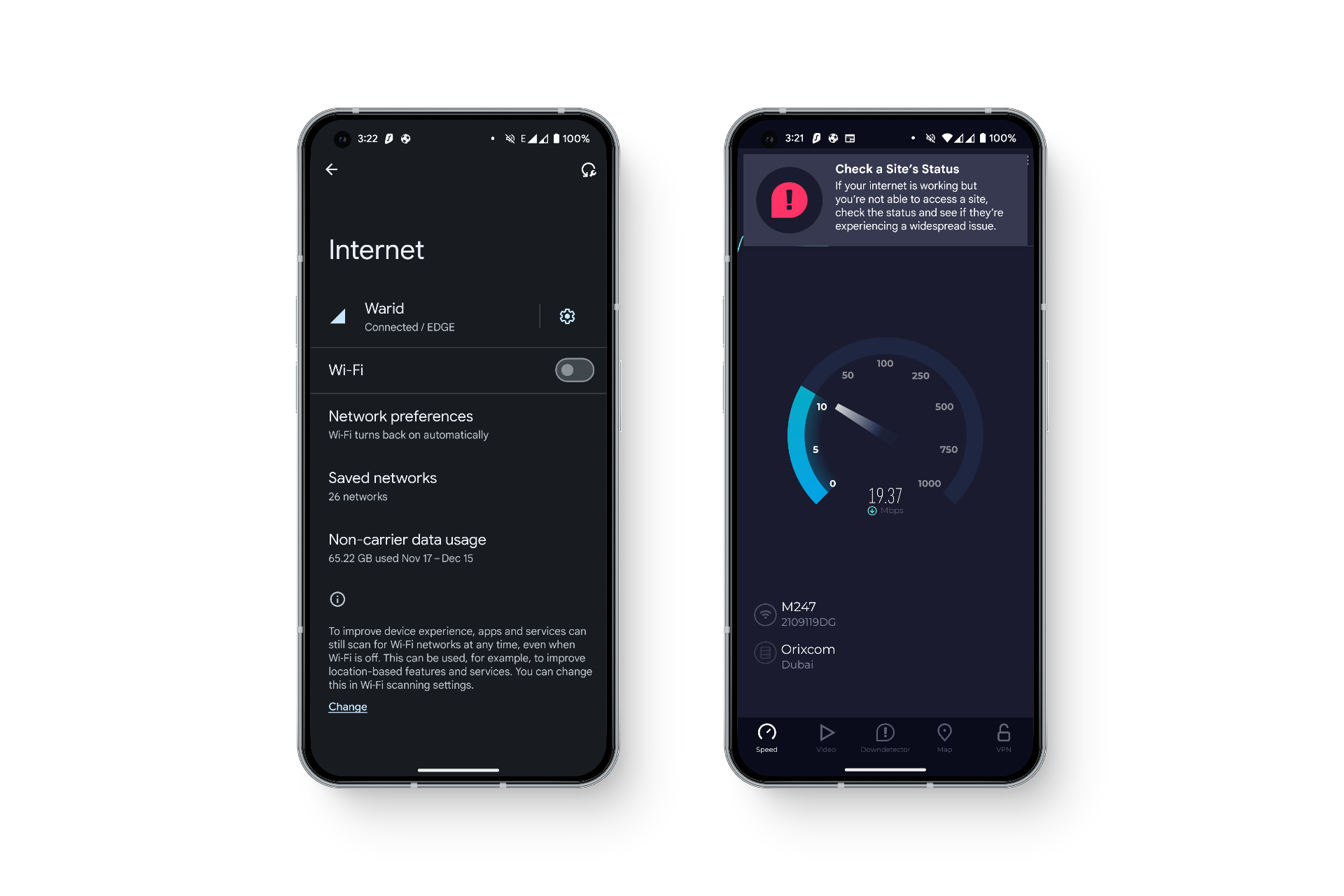Instagram has become an integral part of our daily lives, keeping us connected with friends, trends, and the latest happenings. However, missing Instagram notifications can be frustrating, especially when you rely on them to stay updated on likes, comments, messages, or even new posts. Imagine missing out on engagement for that carefully crafted post with perfect Instagram Captions — it can feel like a missed opportunity to connect with your audience.
Notifications play a crucial role in ensuring you never miss important updates or interactions. Whether it’s staying informed about a friend’s story or responding promptly to direct messages, they keep the Instagram experience seamless.
This guide aims to help you fix the issue of Instagram notifications not appearing by offering step-by-step solutions that address the problem effectively. By the end of this article, you’ll have all the tools to ensure your notifications work perfectly, keeping you in the loop with every interaction.
How to Fix Instagram Notifications Not Appearing?
Common Reasons Instagram Notifications Don’t Appear
There are several reasons why Instagram notifications might not show up on your device. Understanding these common causes can help you identify and fix the issue quickly:
1. Muted App Notifications on the Device
Sometimes, notifications from Instagram are muted within your device’s notification settings. If Instagram notifications are turned off at the system level, the app cannot send alerts, even if they are enabled in the app itself.
2. Disabled Instagram Notifications in the App Settings
Within the Instagram app, specific notification settings allow users to customize what they want to be notified about, such as likes, comments, or direct messages. If these options are disabled, the app won’t send any alerts.
3. Outdated App Version
Using an outdated version of Instagram can lead to bugs or compatibility issues that may prevent notifications from appearing. Developers frequently release updates to fix such glitches, so staying updated is crucial.
4. Do Not Disturb or Focus Mode is Enabled
Your phone’s Do Not Disturb or Focus mode can block all notifications, including those from Instagram. If these modes are enabled, you’ll need to adjust the settings to allow Instagram alerts.
5. Battery Optimization Settings Restricting Notifications
Many devices have battery-saving or optimization features that restrict background app activity to save power. This can limit Instagram’s ability to send notifications in real time.
6. Poor or Unstable Internet Connection
A weak or unstable Wi-Fi or mobile data connection can prevent Instagram from syncing properly, which can result in missed notifications. Ensuring a stable connection is essential for the app to function correctly.
By identifying and addressing these common reasons, you can troubleshoot and resolve the issue of missing Instagram notifications effectively.
Check Your Device Notification Settings
One of the most common reasons for missing Instagram notifications is incorrect notification settings on your device. Both Android and iOS devices provide extensive notification controls that may sometimes restrict alerts from apps like Instagram. Ensuring that notifications are enabled for Instagram at the system level is crucial to receiving timely updates.
How to Ensure Notifications Are Enabled for Instagram (Android/iOS)
Follow these steps to verify and adjust notification settings for Instagram on your device:
For Android Users:
- Open Settings:
- Navigate to the Settings app on your phone.
- Go to Apps & Notifications:
- Tap on “Apps” or “Apps & Notifications,” depending on your device.
- Find Instagram:
- Scroll through the list of installed apps and select Instagram.
- Access Notification Settings:
- Tap on “Notifications.”
- Enable Notifications:
- Ensure that the toggle switch is turned ON for “Allow Notifications.”
- Check notification categories such as “Messages,” “Likes,” “Comments,” etc., and enable them as needed.
- Set Notification Importance:
- Set notification priority to “High” to ensure alerts appear prominently.
- Check Do Not Disturb Exceptions:
- Go to Sound & Vibration > Do Not Disturb, and ensure Instagram is allowed to send notifications.
For iPhone Users (iOS):
- Open Settings:
- Go to your iPhone Settings.
- Find Instagram:
- Scroll down and tap Instagram from the list of installed apps.
- Go to Notifications:
- Tap “Notifications” to view notification settings.
- Enable Notifications:
- Toggle “Allow Notifications” to ON.
- Ensure that Lock Screen, Notification Center, and Banners options are selected.
- Set Notification Style:
- Choose “Sounds” and “Badges” to stay informed with visual and audio alerts.
- Enable Critical Alerts:
- If available, turn on “Time-Sensitive Notifications” to receive important alerts even during Focus mode.
- Check Focus Mode & Do Not Disturb:
- Navigate to Focus Mode settings and ensure Instagram is added to the allowed apps list.
By following these steps, you can make sure Instagram has the necessary permissions to send notifications on your device. If notifications are still not appearing after adjusting these settings, further troubleshooting may be required.
How to Access and Modify Notification Preferences Within Instagram
Follow these steps to enable and customize Instagram notifications from within the app:
- Open the Instagram App:
- Launch the Instagram app on your Android or iOS device.
- Go to Your Profile:
- Tap on your profile picture in the bottom-right corner to access your profile page.
- Access Settings:
- Tap the menu icon (☰) in the top-right corner and select “Settings and Privacy.”
- Navigate to Notifications:
- Scroll down and tap on “Notifications” to open the notification settings menu.
- Enable or Customize Notifications:
- Here, you can adjust notification settings for different Instagram activities.
Explanation of Different Notification Types
Instagram provides users with the ability to control notifications based on various activities. Below are the key notification types and their functions:
- Posts, Stories, and Comments:
- Get notified when someone likes, comments, or shares your posts and stories.
- Options: On/Off, From Everyone, From People You Follow.
- Messages and Calls:
- Receive alerts for new direct messages (DMs) and incoming calls.
- Options include:
- Message Requests
- Group Requests
- Video Chats
- Message Notifications
- Followers and Following:
- Notifications for new followers and follow requests.
- Options: From Everyone, From People You Follow.
- Likes and Comments:
- Get notified when someone likes or comments on your posts or reels.
- You can choose to receive notifications from:
- Everyone
- People You Follow
- Off
- Live and IGTV:
- Alerts when someone goes live or posts an IGTV video.
- You can customize it to receive notifications for all live videos or only from people you follow.
- Shopping:
- Notifications about product launches, promotions, and other shopping-related activities.
- Fundraisers and Events:
- Alerts for donations, charity events, and public Instagram events.
- Reminders and Updates:
- Notifications about app updates, new features, and Instagram-related announcements.
- Email and SMS Notifications:
- Manage notifications that Instagram sends to your email or phone number.
Customizing Notifications Further
- Instagram allows users to temporarily mute notifications using the “Pause All” option, which stops all notifications for a specified period (e.g., 15 minutes, 1 hour, etc.).
- Users can also opt to turn off specific notifications if they don’t want to be disturbed by non-essential updates.
By following these steps and adjusting notification preferences based on your needs, you can ensure that you stay updated with relevant Instagram activities while avoiding unnecessary alerts.
Update the Instagram App
Keeping Instagram updated is essential to ensure that you have access to the latest features and bug fixes. An outdated version of the app may contain glitches that can prevent notifications from appearing or functioning properly. Instagram regularly releases updates to enhance performance, improve security, and fix known issues.
Importance of Using the Latest Version of the App
- Bug Fixes:
- Updates often address notification glitches and performance issues.
- Security Improvements:
- Each update enhances security features to protect your data and privacy.
- New Features:
- Staying updated ensures access to the latest Instagram features and improvements.
- Compatibility:
- Updates optimize the app for newer versions of Android and iOS.
Steps to Check for and Install Updates on Android/iOS
On Android:
- Open Google Play Store.
- Launch the Play Store on your Android device.
- Search for Instagram.
- Type “Instagram” in the search bar.
- Check for Updates.
- If an update is available, you’ll see an “Update” button. Tap it to update the app.
- Enable Auto-Update (Optional).
- Tap the three-dot menu in the top-right corner and select “Enable auto-update” to keep the app updated automatically.
On iPhone (iOS):
- Open the App Store.
- Go to the App Store on your iPhone.
- Search for Instagram.
- Enter “Instagram” in the search bar.
- Tap Update.
- If an update is available, tap the “Update” button to install it.
- Enable Automatic Updates (Optional).
- Go to Settings > App Store and enable “App Updates” to receive updates automatically.
If the app is already updated and you’re still facing issues, clearing the app cache or reinstalling Instagram might help.
Check Internet Connection
A stable and fast internet connection is crucial for receiving Instagram notifications in real time. If your connection is weak or intermittent, the app may struggle to fetch updates and push notifications.
Ensuring a Stable and Fast Internet Connection
- Check Connection Speed:
- Use speed testing tools (such as Speedtest.net) to measure your internet speed.
- Instagram requires a steady connection for optimal performance.
- Switch Between Wi-Fi and Mobile Data:
- If you’re experiencing issues on Wi-Fi, try switching to mobile data or vice versa.
- Ensure mobile data is enabled for Instagram in your phone settings.
- Restart Your Router or Modem:
- Power cycle your router by turning it off for a few minutes and then turning it back on to refresh the connection.
- Move Closer to the Wi-Fi Router:
- Poor signal strength can lead to slow connectivity and notification delays.
Troubleshooting Wi-Fi and Mobile Data Issues
- Forget and Reconnect to Wi-Fi:
- Go to Settings > Wi-Fi, forget the current network, and reconnect to it.
- Check for Data Limitations:
- Ensure you haven’t reached your mobile data limit, which may slow down or block app functionality.
- Disable VPN or Proxy Services:
- VPNs and proxies can interfere with app connectivity, causing delays in notifications.
- Reset Network Settings:
- On Android:
- Go to Settings > System > Reset options > Reset Wi-Fi, mobile & Bluetooth.
- On iPhone:
- Go to Settings > General > Transfer or Reset iPhone > Reset > Reset Network Settings.
- On Android:
By following these steps, you can ensure a strong internet connection and reduce the chances of missing important Instagram notifications.
Reinstall Instagram
If you’ve tried various fixes and Instagram notifications are still not working, reinstalling the app might help. A fresh installation can clear any corrupted files or bugs that could be affecting notification delivery.
When to Consider Reinstalling the App
You should consider reinstalling Instagram if:
- Persistent Notification Issues:
- Notifications are not working despite checking all settings and permissions.
- App Crashes or Freezes Frequently:
- If the app often crashes or behaves unpredictably.
- Unresponsive Features:
- When Instagram features, such as messages or updates, don’t function as expected.
- Storage or Cache Issues:
- If clearing the app cache doesn’t resolve the problem, a full reinstall might be required.
Steps to Uninstall and Reinstall Instagram
On Android:
- Uninstall Instagram:
- Go to Settings > Apps > Instagram, then tap Uninstall.
- Alternatively, long-press the Instagram icon and select Uninstall.
- Clear Cached Data (Optional):
- Navigate to Settings > Storage > Clear cache.
- Reinstall Instagram:
- Open Google Play Store, search for Instagram, and tap Install.
- Log in and Check Notifications:
- Open the app, log in, and ensure notifications are enabled.
On iPhone (iOS):
- Uninstall Instagram:
- Long-press the Instagram icon on the home screen and select Remove App > Delete App.
- Restart Your iPhone (Optional):
- Restart your device to clear any lingering app data.
- Reinstall Instagram:
- Open the App Store, search for Instagram, and tap Install.
- Log in and Review Notification Settings:
- Open the app and verify that notifications are enabled.
Reinstalling Instagram often resolves deep-rooted issues that might not be fixable through regular troubleshooting.
Check for Device-Specific Issues
Sometimes, the problem may not be with Instagram itself but rather with your device. Restarting the device or updating its software can resolve minor glitches and compatibility issues that affect app notifications.
Restarting the Device to Resolve Minor Glitches
- On Android:
- Press and hold the power button, then select Restart.
- On iPhone:
- Press and hold the power button and swipe to power off, then turn it back on after a few seconds.
Why Restarting Helps:
- It clears temporary memory and refreshes background processes, which might be interfering with notifications.
Updating the Device’s Operating System
Running an outdated OS version can cause compatibility issues with Instagram notifications. Regular updates ensure bug fixes, security patches, and improved app functionality.
Steps to Update:
- On Android:
- Go to Settings > System > Software Update.
- Tap Check for updates and install if available.
- On iPhone:
- Go to Settings > General > Software Update.
- If an update is available, tap Download and Install.
After updating, recheck your Instagram notifications to see if the issue is resolved.
Contact Instagram Support
If you’ve tried all troubleshooting steps and Instagram notifications are still not working, it may be time to seek help from Instagram’s support team.
When to Reach Out to Instagram’s Support Team
You should contact Instagram support if:
- Technical Issues Persist:
- Notifications don’t work after reinstalling the app and adjusting settings.
- Account-Specific Problems:
- If your account has restrictions or unusual behavior related to notifications.
- Bug Reports:
- To report persistent bugs affecting multiple features.
How to Contact Instagram Support
Using the In-App Help Center:
- Open Instagram App.
- Go to your Profile > Menu (☰) > Settings and Privacy.
- Scroll down and tap Help > Report a Problem.
- Follow the prompts to describe the issue and submit it to Instagram.
Through the Instagram Website:
- Visit Instagram Help Center.
- Browse troubleshooting guides or submit a support request.
Reporting a Problem via Direct Email:
- You can contact Instagram via their official support email: [email protected] (response times may vary).
By following these steps, you can seek official support from Instagram to resolve notification issues effectively.
Tips to Avoid Notification Issues in the Future
To prevent Instagram notification problems from recurring, it’s essential to take proactive measures. Here are some useful tips to ensure you continue receiving notifications without interruptions.
1. Regularly Update Apps and the Operating System
Keeping your Instagram app and device operating system up to date is crucial to avoid compatibility issues and bugs that may interfere with notifications.
- How to Stay Updated:
- Enable automatic updates for apps via the Google Play Store (Android) or App Store (iOS).
- Regularly check for OS updates in device settings and install them promptly.
2. Review and Maintain App Settings Periodically
Instagram’s notification settings can change with updates, and your device settings might reset due to system upgrades or accidental changes.
- What to Do:
- Go to Instagram > Settings & Privacy > Notifications and review the options periodically.
- Verify that notification permissions remain enabled in your phone settings.
- Check whether “Do Not Disturb” or “Focus Mode” is unintentionally enabled.
3. Clear Cache and Free Up Storage Space
Over time, app cache and insufficient storage can cause performance issues, including notification failures.
- Solution:
- Clear the Instagram app cache regularly through Settings > Apps > Instagram > Storage > Clear Cache.
- Keep at least 10-20% of your device storage free to allow smooth app operations.
4. Ensure a Stable Internet Connection
Since Instagram notifications rely on a steady internet connection, always ensure you’re connected to a strong Wi-Fi or mobile data network.
- Best Practices:
- Switch between Wi-Fi and mobile data if notifications stop coming through.
- Disable VPNs that might be blocking Instagram’s connection.
5. Disable Battery Optimization for Instagram
Many smartphones have aggressive battery-saving features that restrict background activities for apps like Instagram.
- How to Fix:
- Go to Settings > Battery > App Optimization and exclude Instagram from any battery restrictions.
6. Log Out and Re-Log into Your Instagram Account
If notifications behave inconsistently, logging out and logging back in can refresh your account settings and resolve minor glitches.
By following these preventive measures, you can significantly reduce the chances of missing Instagram notifications and ensure a smooth experience.
Conclusion
Missing Instagram notifications can be frustrating, but with the right troubleshooting steps, you can quickly resolve the issue. In this guide, we explored common causes such as muted app settings, outdated software, poor internet connectivity, and device-specific restrictions. By checking and adjusting these factors, you can ensure that your Instagram notifications work seamlessly.
To avoid notification issues in the future, regularly update your app and operating system, review settings periodically, and maintain a strong internet connection. Following these steps will help you stay updated with your Instagram activity without any disruptions.
If you’re still facing issues or need additional help, feel free to leave a comment or reach out for further assistance. Stay connected and never miss an important Instagram update again!